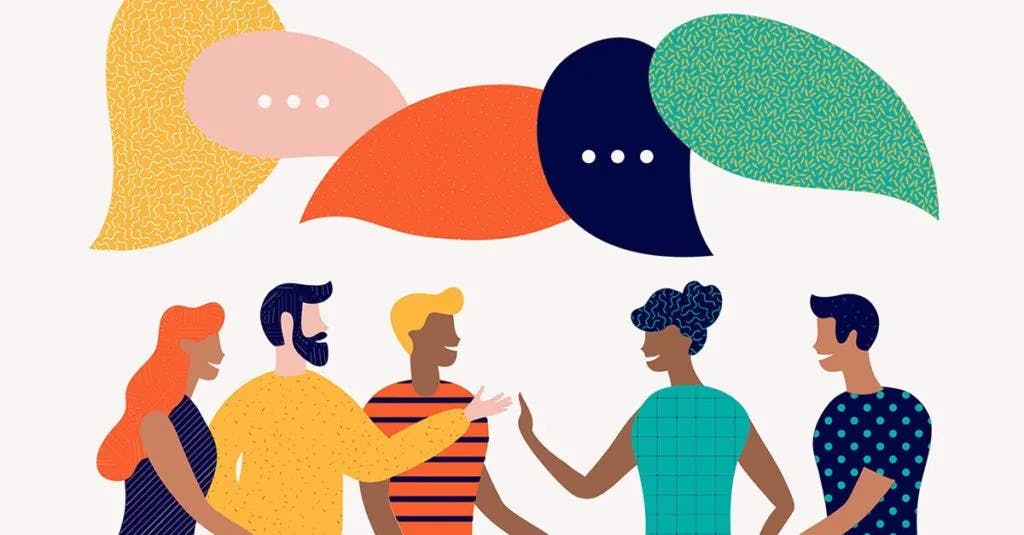How Do I Set Up Automated Text Messages for My Business?


In industries like manufacturing and construction, a large portion of the workforce is made up of non-desk employees, which makes email a less-than-ideal way to communicate with employees. There are several reasons why email isn’t ideal, but it’s mostly related to the fact that people don’t always check their work email—if they even have one.
In these cases, companies are starting to realize the benefits of using texting rather than email for certain types of internal communication. And with advantages like scheduling texts to employees for delivery during ideal times, business text messaging offers a great alternative to email.
In this blog we’re going to look at the benefits of using texting for employee communication, and how to use Yourco to set up automated texting for your business. This way you can see for yourself how easy and impactful employee texting can be—when it’s done right.
What Are Text Messages Used for in Business?
Within the context of communicating with non-desk employees, there are a few types of messages that are well-suited for texting. These include company announcements or employee alerts, like HR or executive updates, schedule changes, or emergency situations. They can also be used—in moderation—to celebrate employee birthdays, work anniversaries, or holidays.
Check out Yourco’s use cases page, which covers each of the above as well as things like employee surveys, onboarding, and referrals.
How Do I Set Up Texting for My Business?

A web-based SMS (short message service) platform like Yourco makes it easy to set up texting as a two-way communication platform for employees and company leaders. Once you’re a Yourco customer, texting is even easier than sending an email.
First, you’ll need to add individual employees as contacts, as well as any groups you might want to group-text (based on role, department, or location).
Next, we’ll cover the “how-to’s” of Yourco’s platform, so you can see how versatile—and easy—employee texting can be. We’ll start with the basics of sending an individual message and progress from there.
Using Yourco’s Platform: The Basics
Using Yourco to send text messages is simple. Let’s say you need to let Luigi know not to arrive at the worksite until 10:00 a.m. next Thursday. All you’ll need to do is:
Select the recipient—in this case, Luigi.
Type your message.
Click the Send Message button.
How Do I Set Up a Mass Text for My Business?
If you ever need to send mass texts to certain employees—based on their role, department, or location, for example—that can also be done quite easily within Yourco’s platform. Here’s how to use Yourco as a mass texting service:
- Select your recipients or groups. For example, if you need to let Luigi as well as three additional employees know something, you could either:Select each employee individually, and then send the message.Select the specific employee group, and then send the message.
- Type your message.
- Click the Send Message(s) button.
How Do I Create an Automated Text Message for Future Delivery?
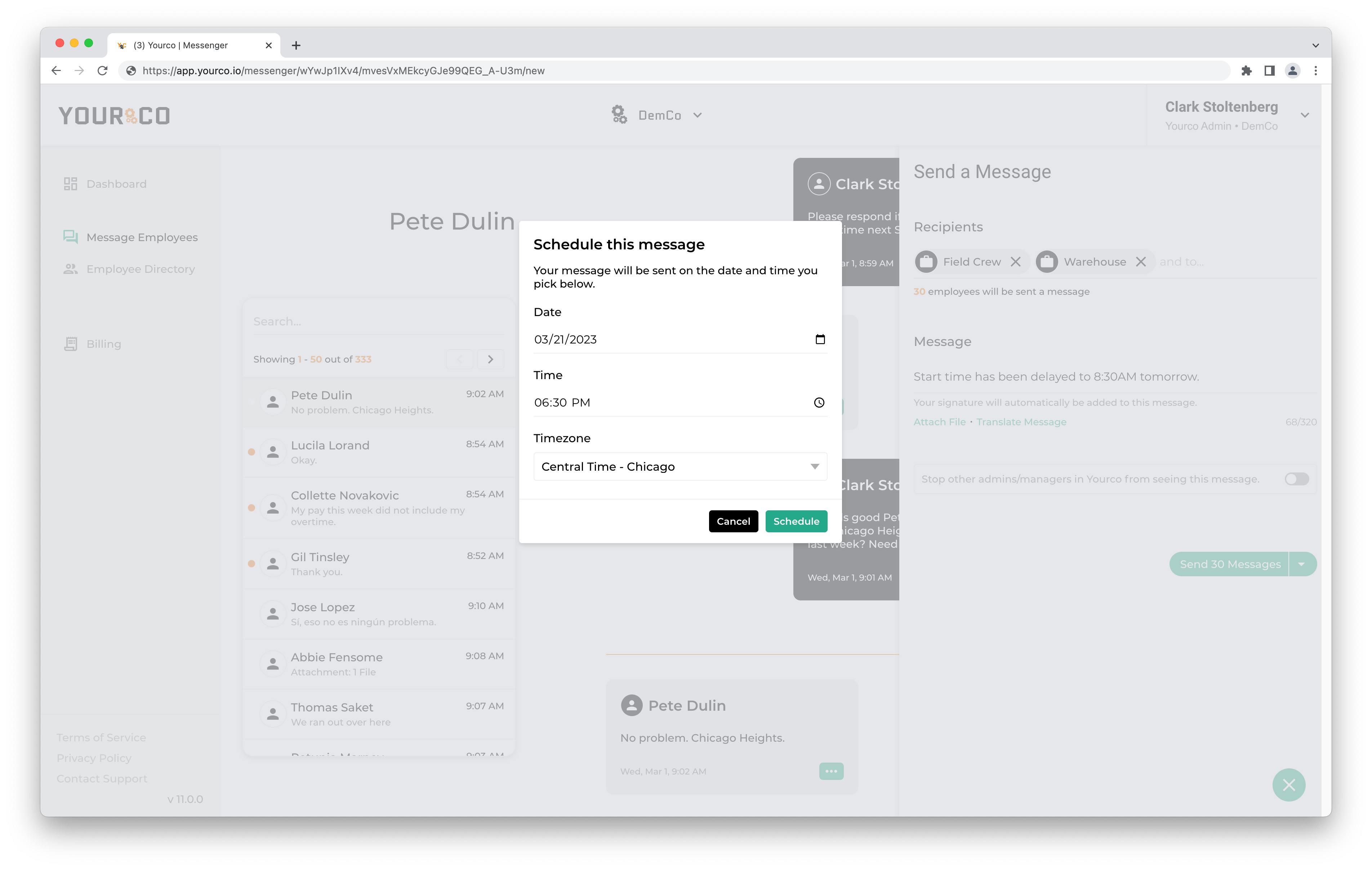
Sometimes you might think of an important update you want to send, but it’s 9:30 p.m. and employees are off the clock. Using a platform like Yourco enables you to prepare your message and schedule for it to be sent at a later time (like in the morning).
That’s easy, too! Here’s how to set up automated text messages:
Choose one or more recipients in the messenger. If you’ve previously set up user groups based on factors like role, department, or location, you can choose one more groups (just like you would add recipients).
- Type your message. Be as clear and concise as possible.
- Click the drop-down arrow within the Send Message button to open a drop-down menu, and then select “Schedule Message”.
- Set the date, time, and time zone, and click the Schedule button to confirm.
- Click Schedule to confirm these settings, and you are good to go.
How Do I Turn Off Scheduled Messages?
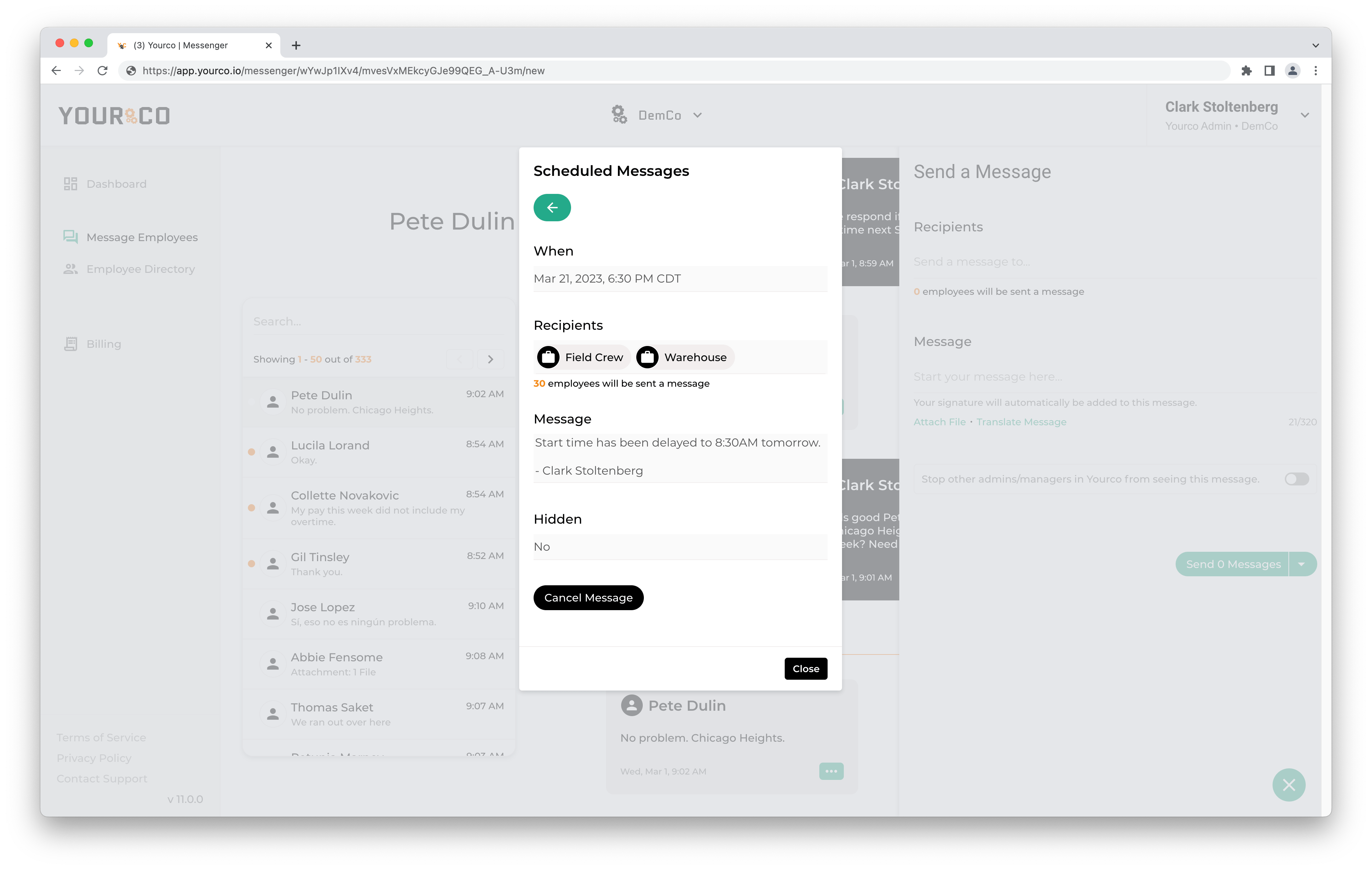
If you need to cancel a scheduled message, no problem!
To view the details of a scheduled message:
- Open the drop-down menu from the Send Message button, and select “View Scheduled Messages”.
- Select the message you want to view.
To cancel a scheduled message:
- Open the drop-down menu from the Send Message button, and select “View Scheduled Messages”.
- Select the message you want to cancel.
- Click the Cancel Message button.
What Is the Best SMS Platform for Texting Non-Desk Employees?
Yourco provides a convenient, effective, and easy-to-use application for two-way communication with non-desk employees. Not only does it make it easy to send and schedule messages to employees, it doesn’t require non-desk employees to check an email, download any apps, or even have internet access.
Learn more about what makes Yourco the best text messaging service for business by reading about some use cases. Try for free today or contact us for demo!